Hi to all,
Now a days we are using the well known operating system ‘windows XP’.
But some people don’t know how to install the operating system. Let me explain the step-by-step procedure of installation of XP os.
Requirements:
1. Pentium 4
2. 516 MB RAM
3. 40 GB Hard Disk (minimum).
4. CD/DVD Drive
5. XP CD.
6. Drivers CD (drivers will vary depends upon your computer’s company product like dell, ibm, wipro, hcl…..). Sometimes the vendors will give you the drivers CD when you purchase the pc.
Installation:
1. After switched on the pc, insert the XP OS CD into the CD drive.
2. First go to the bios settings by pressing f8 or f10, it varies depends on pc’s.
First change the booting sequence. Change it to CD booting as first. Then press F12
3. After your system is booting…
Press any key to continue in Cd/DVD...
After you see this message press an key...
In the block screen it will show like this
“Setup is inspecting your hardware configuration “

After that your monitor will be full blue and ask you to press F6.
dont do anything. Just watch. The monitor will be like
the below picture.
the below picture.
Here it asks for three kinds of installation options.
1. To install the OS newly, press ENTER.
2. To repair the windows OS press R. you have to select this option whenever your OS is corrupted. If you select the first option,the old datas will be erased.
3. To exit from the installation press ESC.
New installation/Repair.
1. To install the OS newly, press ENTER.
2. To repair the windows OS press R. you have to select this option whenever your OS is corrupted. If you select the first option,the old datas will be erased.
3. To exit from the installation press ESC.
New installation/Repair.
Here it asks for your permission to install the OS. Just press F8
 Here setup files will be copied from the CD to system.
Here setup files will be copied from the CD to system.
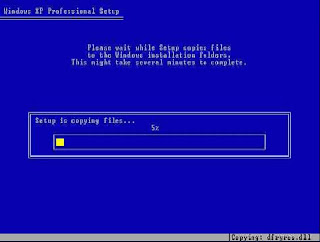
 Finally your monitor will display like this…
Finally your monitor will display like this…
 Here it contains two checkboxes. If you want to read the tamil Unicode
Here it contains two checkboxes. If you want to read the tamil Unicode
Select the first checkbox.
 Settings like the above display Select the and click apply and press OK.
Settings like the above display Select the and click apply and press OK.
 Here mention your name and mention the company name.
Here mention your name and mention the company name.
 It asks windows XP key. Mention the key.
It asks windows XP key. Mention the key.
 Once you select the internet protocol, then click “properties’.
Once you select the internet protocol, then click “properties’.
 Here you are going to assign the IP Address for your PC. Mention
Here you are going to assign the IP Address for your PC. Mention Here too press OK.
Here too press OK.
The above picture displays the available unused memory space.
Select the unused memory space. Here you can split the memory
into number of drives as per your wish.
That means the data within the drive will be erased. There
are two types of partition types NTFS and FAT. For windows
select always NTFS partition.
 Here setup files will be copied from the CD to system.
Here setup files will be copied from the CD to system.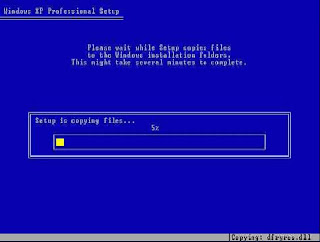
 Finally your monitor will display like this…
Finally your monitor will display like this…regional settings you have to answer some questions.
 Here it contains two checkboxes. If you want to read the tamil Unicode
Here it contains two checkboxes. If you want to read the tamil UnicodeSelect the first checkbox.
 Settings like the above display Select the and click apply and press OK.
Settings like the above display Select the and click apply and press OK. Here mention your name and mention the company name.
Here mention your name and mention the company name. It asks windows XP key. Mention the key.
It asks windows XP key. Mention the key.the password by here itself or you can leave it as a blank. After that
you have to set the network settings.
settings. Select the custom settings, and select the last one(Internet
Protocol TCP/IP).
 Once you select the internet protocol, then click “properties’.
Once you select the internet protocol, then click “properties’. Here you are going to assign the IP Address for your PC. Mention
Here you are going to assign the IP Address for your PC. Mentionthe address, and subnet mask properly.
ask your administrator and mention the name. for home PC’s need
not worry about this.
OS is being installed.
 Here too press OK.
Here too press OK.finish some of the settings like time etc. so wait for some time. It will
automatically get into the next process settings.
register. Now nobody is willing to purchase the original one even
me too. So don’t register. For registration there is a need of internet
connection.
Now don’t register. Select”no, not at this time”.
installation process had been over. Now you can enter into the
windows OS environment. Congratulations.



















1 comment:
HAI SIR I AM SAKTHIVEL.I THINK U KNOW ME.I AM FROM E&I-B.FIRST BENCHLA IRUPEN.MY ID IS dhivakaran10@yahoo.co.in............
I AM VERY MUCH THANK FUL TO U SIR.....TO HAVE SUCHA WONDER FUL CLASS IN LAST SEM........
THANK U
S.SAKTHI
Post a Comment